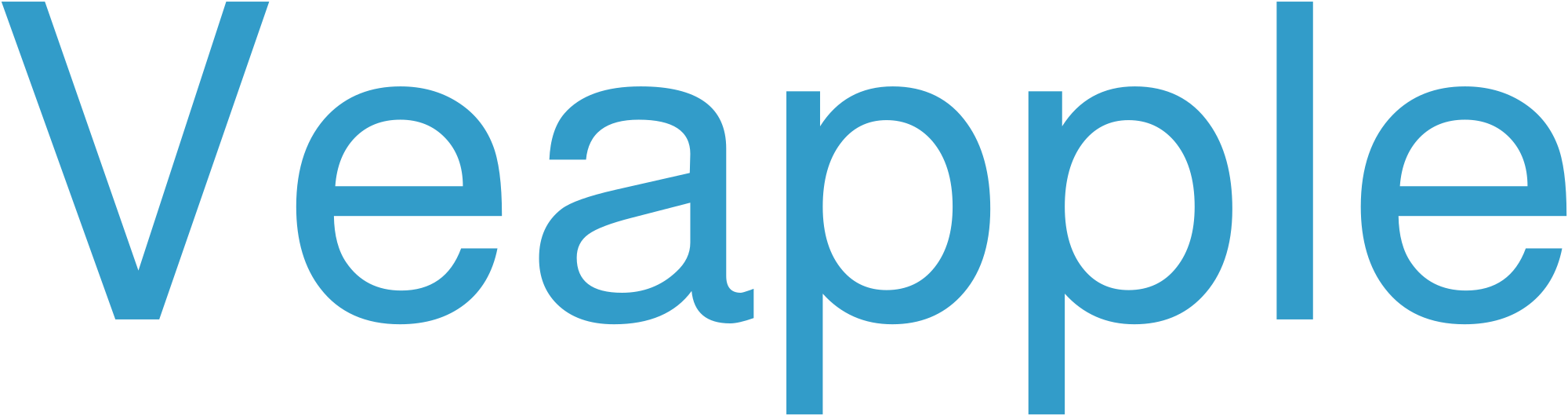Netflix offers a wide range of streaming options, including 4K resolution. While 4K is typically associated with large-screen televisions, you can also enjoy 4K content on your mobile device.
Requirements for 4K Streaming on Mobile
To stream 4K content on your mobile device, you’ll need:
- A Netflix subscription that supports Ultra HD streaming.
- A compatible mobile device. Here is a list of supported devices.
- A stable internet connection with a speed of at least 25 Mbps.
Benefits of 4K Resolution
4K resolution offers several advantages over lower resolutions:
- Enhanced image quality: 4K provides four times the resolution of 1080p, resulting in sharper images and finer details.
- Wider color gamut: 4K supports a wider range of colors than lower resolutions, providing more vibrant and lifelike images.
- Higher frame rate: Some 4K content is available at higher frame rates, such as 60fps, which provides smoother motion and reduced blur.
How to Stream Netflix in 4K on Mobile
To stream Netflix in 4K on your mobile device:
- Verify that your device is compatible.
- Ensure that you have a stable internet connection with sufficient speed.
- Open the Netflix app.
- Find a movie or TV show that supports 4K.
- Select the "4K" option from the playback settings menu.
Troubleshooting 4K Streaming Issues
If you’re experiencing issues with 4K streaming on your mobile device, try the following:
- Check your internet connection speed.
- Close other apps that may be using bandwidth.
- Update the Netflix app.
- Restart your mobile device.
Frequently Asked Questions (FAQ)
Q: Can I stream 4K content on all Netflix mobile apps?
A: No, only the Netflix app for Android and iOS supports 4K streaming.
Q: Does Netflix charge extra for 4K streaming?
A: No, 4K streaming is included with all Netflix subscription plans that support Ultra HD.
Q: Is 4K streaming available on all Netflix content?
A: No, only a limited selection of Netflix content is available in 4K.
Q: How much data does 4K streaming use?
A: 4K streaming can use up to 7GB per hour. It’s recommended to use a Wi-Fi connection for 4K streaming to avoid exceeding data limits.
Best Netflix 4K Resolution Settings
- Enable Automatic Resolution: Netflix will automatically adjust the resolution based on your internet speed and device capabilities.
- Set Resolution to "Auto" in Playback Settings: For optimal experience on most devices.
- Manual Resolution Adjustment: Set resolution to 4K (2160p) if your device and internet speed can handle it.
- HDR Content: Enable HDR if your device and TV support it, for enhanced colors and contrast.
- Data Saver Mode: Reduce data usage but may lower video quality.
- Optimizing Internet Speed: 25 Mbps recommended for 4K streaming.
- Using an Ethernet Connection: Preferable over Wi-Fi for stable and fast internet speeds.
- Adjusting TV Settings: Ensure TV is set to receive 4K and HDR signals correctly.
- Restarting Devices: Sometimes, restarting Netflix or your devices can resolve playback issues related to resolution.
- Contacting Customer Support: If you encounter persistent issues, reach out to Netflix customer support for assistance.
How to Get 4K Resolution on Netflix on Laptop
1. Check Compatibility:
- Ensure your laptop has a 4K-compatible display with HDMI 2.0 or DisplayPort 1.4.
- Verify if your laptop’s GPU supports 4K streaming (Intel HD Graphics 620 or higher, NVIDIA GeForce GTX 950M or higher, AMD Radeon R9 M365X or higher).
2. Adjust Netflix Account Settings:
- Log in to your Netflix account.
- Go to "Account" > "Playback Settings" > "Data Usage."
- Select "High" under "Auto" to prioritize 4K streaming.
3. Connect to a Stable Network:
- Ensure you have a fast and stable internet connection with a speed of at least 25 Mbps.
- Connect to a 5 GHz Wi-Fi network for optimal performance.
4. Use a Compatible Browser:
- Use the latest version of Microsoft Edge or Chrome, as they support 4K streaming on Netflix.
5. Update Graphics Drivers:
- Ensure you have the latest graphics drivers installed for your laptop.
- Visit the manufacturer’s website for driver updates.
6. Disable Hardware Acceleration (Optional):
- If you encounter any issues with 4K streaming, try disabling hardware acceleration in your browser settings.
- Go to "Advanced" > "System" and toggle "Use hardware acceleration when available" to off.
7. Restart Netflix:
- Close and relaunch Netflix to apply the changes.
- Select a 4K-compatible show or movie and enjoy the enhanced resolution.
Netflix 4K Resolution Not Working on TV
When Netflix 4K resolution fails to work on a TV, multiple issues may be at play:
- Device compatibility: Ensure the TV and streaming device support 4K resolution and are compatible with Netflix.
- Internet speed: A stable and fast internet connection is required for streaming 4K content. Check the internet speed and make sure it meets Netflix’s recommendations (25 Mbps down).
- HDMI cables: Use high-quality HDMI cables certified for 4K Ultra HD. Check for any physical damage or connection issues.
- TV settings: Enable 4K resolution in the TV’s display settings. Check if any features like Dynamic Tone Mapping or Picture Enhancements are disabled, as these may interfere with 4K playback.
- Streaming plan: Verify that the Netflix streaming plan includes 4K resolution.
- Device settings: On the streaming device, check the video settings and ensure that 4K resolution is enabled.
- Router configuration: Adjust router settings to prioritize the streaming device for bandwidth allocation.
- Contact support: If all else fails, contact Netflix or the TV manufacturer for further troubleshooting and assistance.
Netflix 4K Resolution on Old TVs
Achieving 4K resolution on old TVs is technically not possible. 4K resolution requires hardware and display capabilities that older TVs lack. The limitation stems from their fixed pixel count and lack of support for 4K input signals.
However, some methods can simulate a 4K-like experience on older TVs:
- Upscaling: This feature on some TVs attempts to enhance the resolution of lower-quality video sources to make them appear sharper. Upscaling can improve image quality but cannot create true 4K resolution.
- AI Enhancement: Some streaming devices and apps use AI technology to upscale content to a higher resolution. This can produce a more detailed image but still falls short of true 4K.
- External Converters: While TVs cannot handle 4K signals, some external converters can convert 4K content to a format compatible with older TVs. However, the resulting image quality may not be optimal.
Ultimately, the best way to experience 4K content is by purchasing a modern TV with an integrated 4K display.
Best Streaming Device for Netflix 4K Resolution
For an optimal Netflix 4K viewing experience, consider these top-rated devices:
-
NVIDIA SHIELD TV Pro (2019): A high-performance device with Dolby Vision and Atmos support, AI upscaling, and GeForce NOW cloud gaming.
-
Apple TV 4K (2022): An excellent choice for Apple ecosystem users, offering Dolby Vision, Atmos, and AirPlay 2 for screen mirroring.
-
Roku Ultra (2022): A budget-friendly option with Dolby Vision, Atmos, and a customizable remote.
-
Amazon Fire TV Cube (3rd Gen): A compact and versatile device with Dolby Vision, Atmos, Alexa voice control, and hands-free control.
-
Google Chromecast with Google TV (4K): A compact and affordable device with Dolby Vision, Atmos, and Google Assistant control.
Netflix 4K Resolution on Roku
Netflix offers 4K resolution streaming on select Roku devices, providing users with an enhanced viewing experience. To access 4K content, users require a compatible Roku device, a subscription to Netflix’s Premium plan, and an internet connection with sufficient bandwidth (minimum 25 Mbps).
Supported Roku devices include the Roku Ultra (all models), Roku Premiere+, Roku Express 4K+, Roku Premiere 4K, and select Roku TVs. Users should ensure that their Roku device is updated to the latest software version.
Once the device is set up, users can navigate to Netflix and access 4K content by searching for "4K" or selecting the "4K Ultra HD" category in the Netflix menu. Note that 4K availability may vary depending on the specific title and the user’s internet connection speed.
Netflix 4K Resolution on Fire TV
Netflix offers 4K resolution streaming on select Fire TV devices, including Fire TV Stick 4K, Fire TV Cube, and Fire TV Omni Series.
- Supported Devices: Not all Fire TV devices support 4K resolution. Check the device specifications to confirm compatibility.
- Content Availability: Netflix offers a wide range of 4K content, including movies, TV shows, and documentaries. Availability may vary depending on region.
- Bandwidth Requirements: 4K streaming requires a stable internet connection with a bandwidth of at least 25Mbps.
- Settings: To enable 4K resolution, go to the Fire TV settings, select "Display & Sounds," then choose "Resolution" and set it to "Auto" or "4K Ultra HD."
- Compatibility: 4K resolution is only compatible with TVs that support 4K and have an HDMI 2.0 or higher port.
Netflix 4K Resolution on Apple TV
Streaming Netflix in 4K resolution on your Apple TV requires both a compatible Apple TV model and a subscription to Netflix’s Premium plan. Additionally, your TV must support 4K resolution and HDR (High Dynamic Range) for optimal viewing.
Compatible Apple TV Models:
- Apple TV 4K (1st generation or later)
- Apple TV 4K (2022)
Netflix Subscription:
- Netflix Premium plan
TV Requirements:
- Supports 4K resolution (3840 x 2160 pixels)
- Supports HDR10, HDR10+, or Dolby Vision HDR formats
Setup:
- Ensure your Apple TV is updated to the latest software.
- Subscribe to Netflix’s Premium plan.
- Connect your Apple TV to a 4K-compatible TV.
- Adjust your TV settings to enable 4K resolution and HDR.
Settings on Apple TV:
- Navigate to Settings > Video and Audio.
- Set "Format" to "4K Dolby Vision" or "4K HDR."
- Set "Match Dynamic Range" to "On."
Troubleshooting:
- Check if your internet connection speed is sufficient for 4K streaming.
- Ensure your TV is properly connected to your Apple TV using an HDMI cable.
- Reset your Apple TV or reinstall the Netflix app if you encounter any issues.
How to Fix Netflix 4K Resolution Not Working
1. Check Internet Speed:
Ensure your internet speed meets the minimum requirement for 4K streaming (25 Mbps).
2. Verify Display Settings:
Ensure your TV or device supports 4K resolution and is set to the appropriate display mode.
3. Update Device’s Software:
Keep your TV, streaming device, and Netflix app up-to-date with the latest software.
4. Disable VPN or Proxy:
Netflix may restrict 4K streaming when VPNs or proxies are used.
5. Adjust Netflix Streaming Settings:
Go to "My Profile," then "Playback Settings" in the Netflix account menu. Select "Auto" or "High" for video quality.
6. Use a Wired Connection:
If possible, connect your streaming device to your router via an Ethernet cable for a stable connection.
7. Restart Device and Router:
A simple restart can often resolve temporary issues.
8. Contact Netflix Support:
If the issue persists, contact Netflix customer support for further assistance.
9. Check Device Compatibility:
Some older devices may not support 4K streaming. Refer to Netflix’s supported devices list.
10. Disable Hardware Acceleration:
For some TVs, disabling hardware acceleration in the display settings may improve 4K playback.