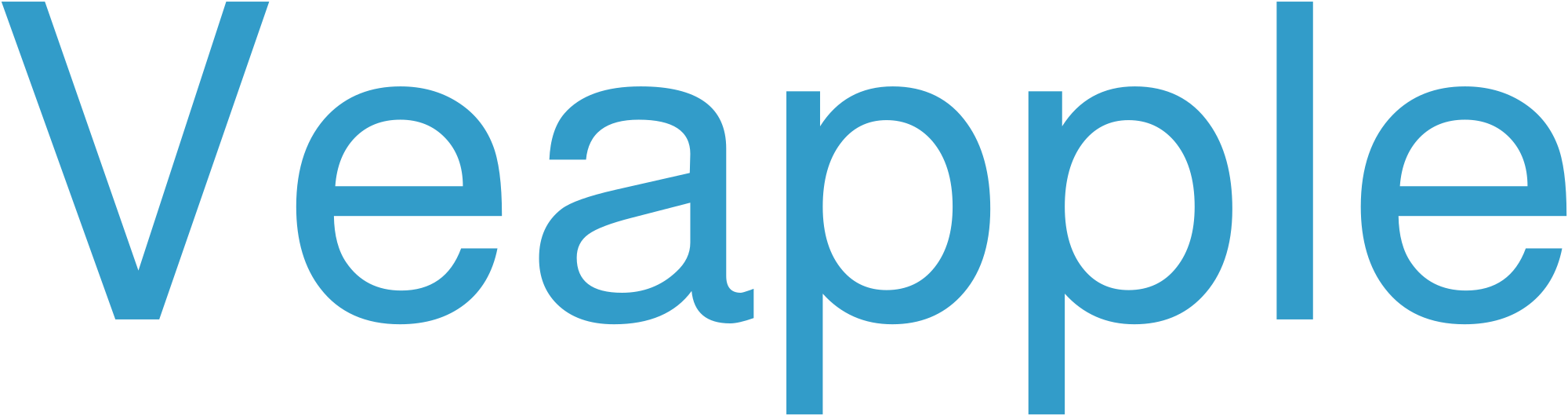A virtual private network (VPN) is a technology that extends a private network across a public network, such as the Internet. This allows users to securely access resources on the private network as if they were connected directly to it. VPNs are commonly used to provide secure remote access to corporate networks, allow users to securely browse the Internet, and access region-restricted content.
Benefits of Using a VPN
VPNs provide several benefits, including:
-
Security: VPNs encrypt data traffic, making it difficult for unauthorized users to intercept and read it. This is especially important when accessing sensitive information over public Wi-Fi networks.
-
Privacy: VPNs hide your real IP address, making it more difficult for websites and advertisers to track your online activity.
-
Access to region-restricted content: VPNs can allow you to access websites and services that are only available in certain geographic regions.
How to Set Up a VPN on Linux
There are several ways to set up a VPN on Linux. The most common method is to use a VPN client. VPN clients are software applications that provide an easy-to-use graphical interface for configuring and connecting to VPNs.
To set up a VPN on Linux using a VPN client, follow these steps:
-
Install a VPN client. Several VPN clients are available for Linux, including:
- OpenVPN
- NetworkManager
- StrongSwan
- OpenConnect
- IKEv2/IPsec
-
Change your default gateway:
sudo route add default gw VPN_IP_ADDRESS -
Flush your DNS cache:
sudo service NetworkManager restart -
Set your DNS server change:
sudo nano /etc/resolv.conf -
Save and exit the file.
Common VPN Protocols
Several VPN protocols are available, each with its own strengths and weaknesses. Some of the most common VPN protocols include:
-
OpenVPN: OpenVPN is an open-source VPN protocol that is considered to be one of the most secure and reliable VPN protocols available.
-
IPSec: IPSec is a standards-based VPN protocol that is supported by a wide range of devices and operating systems.
-
PPTP: PPTP is a legacy VPN protocol that is not as secure as OpenVPN or IPSec. However, PPTP is still supported by many devices and is relatively easy to configure.
-
L2TP/IPsec: L2TP/IPsec is a hybrid VPN protocol that combines the security of IPSec with the ease of use of L2TP.
Frequently Asked Questions (FAQ)
Q: What is a VPN used for?
A: VPNs are used for various purposes, including:
- Secure remote access to corporate networks
- Secure browsing of the Internet
- Accessing region-restricted content
- Bypassing censorship
Q: Are VPNs legal?
A: VPNs are legal in most countries. However, using a VPN to engage in illegal activities is not legal.
Q: How much does a VPN cost?
A: The cost of a VPN varies depending on the provider and the level of service. Some VPN providers offer free services, while others charge a monthly or annual fee.
Q: What is the best VPN protocol?
A: The best VPN protocol depends on your specific needs. For most users, OpenVPN is the best choice because it is secure, reliable, and widely supported.
Q: How do I choose a VPN provider?
A: When choosing a VPN provider, consider the following factors:
- Security: Look for a VPN provider that uses strong encryption and security protocols.
- Privacy: Choose a VPN provider that has a clear privacy policy and does not log your online activity.
- Speed: Make sure the VPN provider has fast servers in the locations you need.
- Customer support: Choose a VPN provider that offers good customer support in case you need help.
Proton VPN for Ubuntu
Proton VPN is a secure and privacy-focused Virtual Private Network (VPN) service for Ubuntu. It provides strong encryption, a no-logs policy, and a global network of servers to protect users’ online privacy and security.
Proton VPN offers the following benefits:
- Strong Encryption: Uses AES-256 encryption to safeguard user data from eavesdropping and hacking.
- No-Logs Policy: Maintains a strict no-logs policy, ensuring that no user activity or connection data is stored or shared.
- Global Server Network: Connects users to servers in over 60 countries, providing fast and reliable access to websites and services.
- Kill Switch: Automatically disconnects the VPN if the connection drops, preventing IP address leaks.
- Split Tunneling: Allows users to select which applications use the VPN connection and which connect directly to the internet.
Proton VPN for Ubuntu is easy to install and use. It has a user-friendly interface that allows users to connect to a server, monitor their connection status, and configure advanced settings. The service also provides 24/7 customer support to assist users with any issues.
Setting Up VPN on Ubuntu
To set up a VPN on Ubuntu, follow these steps:
- Install the OpenVPN package:
sudo apt-get install openvpn - Obtain the VPN configuration file from your VPN provider
- Place the configuration file in
/etc/openvpn/ - Establish the VPN connection:
sudo openvpn --config /etc/openvpn/config.ovpn - Verify the connection using
ifconfigand check if a new interface is created.
Configure Proton VPN on Linux
- Install Proton VPN: Use your distribution’s package manager (e.g., apt-get, yum, pacman).
- Create an account: Visit protonvpn.com and create a free or paid account.
- Log in to the CLI: Run
protonvpn login --username=your_username --password=your_password. - Connect to a server: Enter
protonvpn connect --country=country_codeto connect to a specific country. Useprotonvpn cto see a list of available servers. - Check connection status: Run
protonvpn statusto confirm you are connected and view your IP address. - Disconnect from the VPN: Enter
protonvpn disconnect. - Use a specific VPN protocol: Specify the protocol with
--proto=tcpor--proto=udp(default: UDP). - Configure advanced settings: Use the
--configoption to edit or create a configuration file for custom settings. - Set up auto-connect: Create a systemd service to automatically connect to Proton VPN on boot or specific events.
Linux VPN Connection with Proton VPN
Proton VPN offers a Linux client for establishing secure VPN connections. Here’s how to set it up:
-
Install Proton VPN: Download the official Proton VPN app from the Proton VPN website or your Linux distribution’s package manager.
-
Create an Account: If you don’t already have a Proton VPN account, create one on the Proton VPN website.
-
Configure the VPN: Open the Proton VPN app and sign in with your account. Select the desired server location and click "Connect."
-
Verify Connection: Once connected, check your IP address using a website like "whatismyipaddress.com" to ensure you have a different IP address from your original one.
-
Configure Network Settings: If your VPN connection drops unexpectedly, you may need to configure your network settings to use Proton VPN’s DNS servers. Open your network settings and add the Proton VPN DNS servers (10.232.239.190 and 10.232.239.189) to your DNS settings.
-
Kill Switch: Enable the "Kill Switch" feature in the Proton VPN app to ensure your internet connection is automatically disconnected if the VPN connection fails.
-
Troubleshooting: If you encounter any connection issues, check Proton VPN’s support documentation or contact their customer support for assistance.
Ubuntu VPN Configuration with Proton VPN
Prerequisites:
- Ubuntu operating system
- Proton VPN subscription
Step 1: Install the Proton VPN client
- Open a terminal and run:
sudo apt update sudo apt install protonvpn
Step 2: Create a Proton VPN account
- If you don’t have one, visit the Proton VPN website and create an account.
Step 3: Log in to Proton VPN
- Run the Proton VPN client and log in using your account credentials.
Step 4: Configure the VPN connection
- Select the desired server location from the list.
- Click on the "Connect" button.
Step 5: Verify the VPN connection
- Once connected, run the following command to verify:
protonvpn show-status
Step 6: Automatic VPN connection
- To enable automatic VPN connection on system startup, run:
sudo protonvpn init
Step 7: Disconnect from Proton VPN
- To disconnect, simply click on the "Disconnect" button in the Proton VPN client.
Additional Options:
- Kill Switch: Enable the kill switch to prevent internet access if the VPN connection drops.
- Custom DNS: Set custom DNS servers to enhance privacy and security.
- IPv6 Leak Protection: Enable IPv6 leak protection to prevent IPv6 leaks.
Proton VPN Linux Tutorial
Installation:
- Download the Proton VPN Linux app from its official website.
- Install the package using your system’s package manager (e.g., apt-get or yum).
Setup:
- Launch the Proton VPN app and connect to a server.
- Choose a subscription tier and create an account if needed.
Features:
- SecureVPN: Encrypts internet traffic for enhanced online privacy.
- NetShield: Blocks malicious websites and ads.
- Split Tunneling: Selectively route specific apps or websites through the VPN.
- Kill Switch: Automatically disconnects the internet if the VPN connection drops.
Advanced Settings:
- Protocol: Choose from OpenVPN (TCP or UDP) or IKEv2.
- DNS Server: Specify custom DNS servers if desired.
- Proxy: Configure the app to use a proxy for additional security.
Usage:
- Click the "Quick Connect" button to connect to the fastest server.
- Choose a specific server from the "Servers" tab.
- Monitor the connection status and data usage from the "Overview" tab.
Troubleshooting:
- Check the "Log" tab for any error messages.
- Visit the Proton VPN support website for further assistance.
Proton VPN on Ubuntu Guide
Installation:
- Open the Terminal and run:
sudo apt-key adv --keyserver hkp://keyserver.ubuntu.com:80 --recv-keys ED444FF07D8D0BF6 sudo add-apt-repository ppa:protonvpn/protonvpn sudo apt update sudo apt install protonvpn
Setup:
- Launch Proton VPN:
protonvpn - Sign in to your Proton VPN account.
- Select a server and click "Connect."
CLI Commands:
- Connect:
protonvpn connect - Disconnect:
protonvpn disconnect - Change server:
protonvpn set server LOCATION(e.g.,protonvpn set server us-tx) - Check status:
protonvpn status - Kill switch:
protonvpn set killswitch ON/OFF
Additional Features:
- Split tunneling:
protonvpn set exclude-app APP(e.g.,protonvpn set exclude-app firefox) - Secure Core:
protonvpn set secure-core ON/OFF - Tor over VPN:
protonvpn set tor ON/OFF
Troubleshooting:
- Make sure the Proton VPN PPA is added (see Installation).
- If the
protonvpncommand is not found, run:sudo apt install protonvpnagain. - Check the Terminal output for any error messages and resolve them accordingly.
VPN with Proton VPN on Linux
Proton VPN offers enhanced online privacy and security for Linux users. With its easy-to-use interface, users can quickly establish secure connections to various servers worldwide. The service employs strong encryption protocols, protecting data from prying eyes.
Proton VPN’s Linux client provides a range of features, including:
- Quick Connect: Connect to the optimal server with one click.
- Server Selection: Choose from a vast network of servers across multiple countries.
- Secure Core: Protects against network surveillance by routing traffic through secure servers in privacy-friendly countries.
- Split Tunneling: Control which applications use the VPN connection, allowing for selective data protection.
Installation is straightforward, requiring only a few commands in the terminal. Once installed, users can easily configure and manage their VPN settings, including kill switches and DNS leak protection.
Ubuntu Proton VPN Setup
Installation
-
Add the Proton VPN repository:
sudo add-apt-repository ppa:protonvpn/protonvpn -
Update and install Proton VPN:
sudo apt update sudo apt install protonvpn
Configuration
-
Launch the Proton VPN GUI:
protonvpn -
Sign in with your account.
-
Select a server location.
-
Click the "Connect" button to establish a VPN connection.
Command-Line Usage
-
Connect using the command line:
protonvpn connect -
Disconnect:
protonvpn disconnect -
Change server location:
protonvpn set server <server_location>
Additional Notes
- If Proton VPN fails to connect, check that you have an active internet connection and that the Proton VPN service is not down.
- You can configure kill-switch and DNS leak protection in the Proton VPN GUI or using the command line.
- Proton VPN supports both OpenVPN and IKEv2 protocols. You can choose the protocol in the Proton VPN GUI or using the
--protocoloption on the command line.