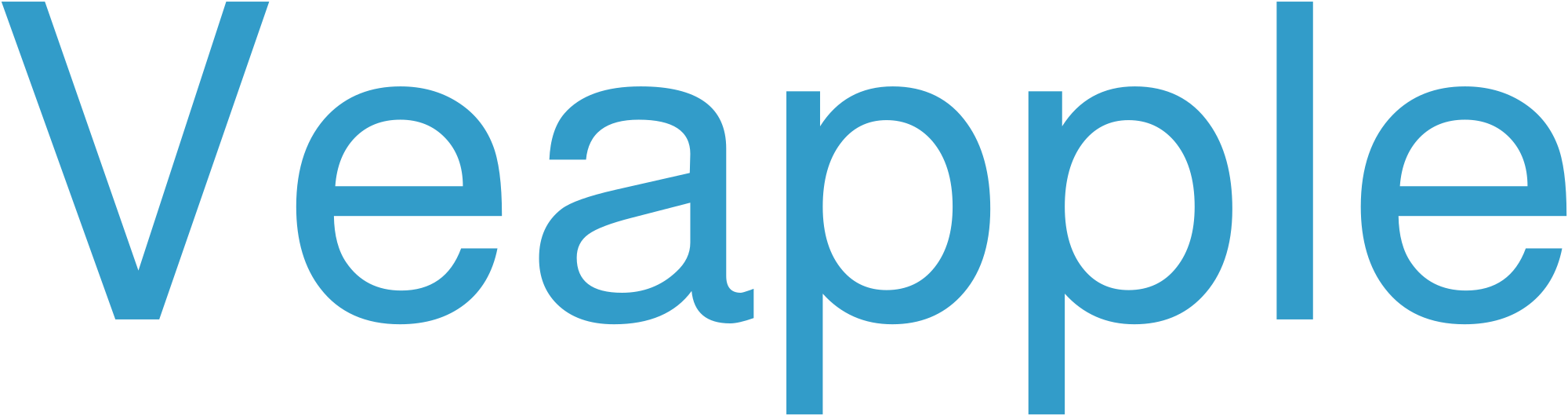Apple Notes app, a versatile and indispensable note-taking tool, empowers you to capture your thoughts, ideas, and tasks on your iPhone with ease. With its intuitive interface and seamless integration within the Apple ecosystem, Notes offers a wide array of features to enhance your productivity and creativity.
Features of Apple Notes App
Apple Notes app boasts a plethora of features that make it an exceptional choice for note-taking:
| Feature | Description |
|---|---|
| Cross-Platform Compatibility: Seamlessly access and edit your notes across all your Apple devices, including your iPhone, iPad, and Mac. | |
| Rich Text Editing: Craft notes with a variety of fonts, styles, and text formatting options, including bullet lists, checkboxes, and tables. | |
| Media Attachments: Enhance your notes with images, videos, scanned documents, and audio recordings. | |
| Collaboration: Share notes with others, collaborate on ideas, and track updates in real-time. | |
| Smart Folders: Automatically organize your notes into folders based on criteria like date created, tags, or checklists. | |
| Sketching and Drawing: Express your creativity through freehand drawing and sketching. | |
| Encryption: Safeguard your private notes with end-to-end encryption, providing peace of mind. | |
| Widgets and Siri Integration: Quickly access your notes from the home screen with widgets or use Siri to create and search for notes. |
Benefits of Using Apple Notes App
Apple Notes app offers numerous benefits that can streamline your daily routines:
- Enhanced Productivity: Stay organized and manage your tasks effectively with checklists, tables, and color-coded notes.
- Improved Collaboration: Brainstorm, share ideas, and work seamlessly with others on collaborative projects.
- Increased Creativity: Sketch out ideas, collect inspiration, and express your thoughts visually.
- Simplified Note-Taking: Capture thoughts, ideas, and to-do lists on the go with a user-friendly interface.
- Secure Data Protection: Rest assured that your notes are protected from unauthorized access with end-to-end encryption.
Tips for Using Apple Notes App
To maximize the potential of Apple Notes app, follow these practical tips:
- Use Tags: Organize your notes by adding relevant tags, making it easier to find and filter specific content.
- Utilize Smart Folders: Create automated folders based on criteria to effortlessly keep your notes tidy and well-organized.
- Scan Documents: Digitize physical documents, such as receipts and contracts, and store them securely in your notes.
- Collaborate Effectively: Share notes with colleagues or friends, track changes, and collaborate in real-time.
- Take Advantage of Siri: Use Siri to create, search for, and modify notes, making note-taking hands-free.
Frequently Asked Questions (FAQ)
Q: How do I share notes with others?
A: Tap the Collaboration button within a note and add the email addresses of individuals you want to share with.
Q: Can I secure my notes with a password?
A: Yes, you can lock individual notes or the entire Notes app with a password for added security.
Q: How do I use the sketching feature in Notes?
A: Create a new note and tap the sketch icon in the toolbar to start drawing or sketching.
Q: Can I import notes from other apps into Notes?
A: Yes, Notes app allows you to import notes from other note-taking apps, such as Evernote and OneNote.
Q: How do I search for specific notes?
A: Use the search bar within the Notes app to search for notes based on keywords, tags, or content.
Conclusion
Apple Notes app for iPhone is a powerful and versatile note-taking tool that offers a wide range of features and benefits. Its intuitive interface, cross-platform compatibility, and rich media support make it an ideal choice for managing notes, ideas, and tasks. By leveraging its advanced capabilities, you can enhance your productivity, creativity, and collaboration, empowering you to achieve more with ease.
Organize Notes on iCloud
iCloud Notes provides users with convenient ways to keep their notes organized and accessible across their devices. Here’s how:
Folders
- Create folders to group notes by category, project, or subject.
- Drag and drop notes between folders for easy organization.
- Subfolders can be created for further categorization.
Tags
- Assign tags to notes to make them easily searchable.
- Tags can be created and customized to fit specific needs.
- Filtering by tags helps narrow down search results for quick access.
Lists and Bullet Points
- Use lists and bullet points to structure notes and make them more readable.
- Indentation options allow for nested lists for clear hierarchy.
Drawing and Handwriting
- Add sketches, diagrams, or handwritten notes to visualise ideas or capture important points.
- Use the drawing tools for a wide range of options.
Templates
- Create note templates for frequently used formats or categories.
- Save templates for easy access and reuse.
Syncing and Collaboration
- iCloud syncs notes across all Apple devices, ensuring up-to-date content everywhere.
- Collaboration features allow multiple users to access and edit notes in real-time.
Share Notes on iCloud from iPhone
Steps:
- Open the Notes app: Tap the Notes icon on your home screen.
- Select a note: Tap on the note you want to share.
- Tap the Share icon: Locate the Share icon (a square with an arrow pointing up) in the top right corner of the screen.
- Choose Share Notes: Select "Share Notes" from the menu.
- Add invitees: Enter the email addresses or names of the people you want to share the note with.
- Set permissions: Decide whether you want to grant viewers edit access or view-only access to the note.
- Tap Share: Once you’ve entered the invitees and set permissions, tap "Share" to send the invitation.
- Check invite status: You can track the status of your invitations in the "Sent" section of the Mail app.
Taking Notes on iCloud Using iPhone
Step 1: Open the Notes App
- Tap the Notes app icon on your iPhone’s home screen.
Step 2: Create a New Note
- Tap the New Note button (+) in the bottom right corner.
Step 3: Type Your Note
- Begin typing the content of your note. Use the keyboard and text formatting options (bold, italic, etc.) to enhance your note.
Step 4: Add Attachments
- Tap the Attachment button (paperclip icon) above the keyboard to add attachments such as photos, videos, or documents.
Step 5: Organize Notes
- Create folders to organize your notes by tapping the Folder button (folder icon) in the top right corner.
- Drag and drop notes into desired folders.
Step 6: Sync with iCloud
- Ensure that your iPhone is connected to Wi-Fi or cellular data.
- The Notes app automatically syncs your notes with iCloud, keeping them updated across all your Apple devices.
Apple Notes Features on iPhone
Apple Notes offers a comprehensive suite of features for note-taking and organization on iPhone.
- Note Types: Create various note types such as text, drawings, checklists, photos, and audio recordings.
- Tags and Folders: Categorize notes with tags and organize them into folders for easy navigation.
- Collaboration: Invite others to collaborate on shared notes, making brainstorming and project management more efficient.
- Multitasking: Use Notes in Split View or Slide Over to take notes while working on other apps.
- Scanned Documents: Scan physical documents and insert them into notes as digital copies, eliminating the need for paperwork.
- Tables: Organize complex information in tabular form, making it easier to track and compare data.
- Pin and Lock Notes: Keep important notes accessible by pinning them to the home feed and securing them with a passcode or Touch ID.
- Quick Note: Access the Notes app instantly from any screen by swiping up from the bottom of the display.
- Siri Integration: Use Siri to create, search, and edit notes using voice commands.
- Attachments: Attach files, photos, and website links to notes for comprehensive reference material.
How to Use Apple Notes on iPhone
Create a Note:
- Tap the "New Note" button in the top-right corner.
- Choose a folder or create a new one.
- Type in your note and tap "Done."
Format Text:
- Use the editing toolbar to bold, italicize, underline, highlight, or create numbered/bulleted lists.
- Tap the "AA" icon to change font style, size, and color.
- Create headings by typing "#" before the text.
Add Attachments:
- Tap the "Plus" button and select an attachment type (e.g., photo, link, drawing).
- Drag and drop items from other apps into Notes.
Collaborate and Share:
- Tap the "Share" button to invite others to collaborate on a note.
- Choose a sharing method (e.g., email, message).
Organize Notes:
- Create folders to categorize your notes.
- Use search to find specific notes or keywords.
- Pin important notes to the top of the list.
Other Features:
- Use the Markup feature to add drawings, notes, and signatures.
- Create checklists by typing "[ ]" followed by the item.
- Scan documents and add them to Notes using the camera.
- Lock notes with a password or Face ID for privacy.
- Use Siri to create or find notes hands-free.
Manage Notes on iPhone with iCloud
iCloud allows you to seamlessly manage and sync your notes across all your Apple devices. Here’s how to use it on your iPhone:
- Enable iCloud for Notes: In your iPhone’s Settings app, tap your Apple ID > iCloud > toggle Notes on.
- Create and Edit Notes: Open the Notes app, tap the New Note button (+) to create a new note. Edit existing notes by tapping them and using the editing tools.
- Sync Notes: iCloud automatically syncs your notes across all your devices. New notes created on your iPhone will be accessible on your other devices.
- Organize Notes: Create folders to organize your notes. Tap the Folders tab at the bottom of the screen to create new folders or manage existing ones.
- Delete Notes: Swipe left on a note in Notes and tap Delete. Deleted notes will be moved to the Recently Deleted folder for 30 days before being permanently removed.
- Recover Deleted Notes: If you accidentally delete a note, tap the Recently Deleted folder and tap on the note you want to restore.
- Share Notes: Tap the Share button on a note to share it with others via email, messages, or other apps.
- Collaborative Notes: Invite others to collaborate on notes by tapping the Share button and enabling sharing. Collaborators can view, edit, and add comments to the note.
Synchronize Notes Between iPhone and iCloud
To ensure your notes are accessible across all your Apple devices and iCloud.com, follow these steps:
- Enable iCloud Notes: On your iPhone, go to Settings > Apple ID > iCloud and turn on Notes.
- Sign In to iCloud: Ensure you are signed into your iCloud account both on your iPhone and on the devices you want to sync with.
- Create or Edit Notes: Open the Notes app on your iPhone and create or edit notes as needed. iCloud will automatically sync them across your devices.
- Check iCloud Sync Status: Open Notes on your iPhone and tap the Notes icon in the top right corner. If the "iCloud" tab is enabled, your notes are syncing successfully.
Collaborate on Notes Using iCloud and iPhone
iCloud and iPhone enable effortless collaboration on notes. Here’s how:
- Share notes: Open a note and tap the Share button. Invite others via email or link, granting them view, edit, or comment permissions.
- Collaborate in real-time: When others accept the invitation, they can start adding, editing, and commenting on the note. Changes are synced live across all participants’ devices.
- Track changes: View the Activity tab in the note to see who made changes and when. The Editor view displays color-coded cursors for each participant, allowing you to track their contributions in real-time.
- Manage permissions: Control who can access and edit the note by changing permissions in the Share settings. You can revoke access or grant additional permissions as needed.
- Stay organized: Use tags and folders to categorize shared notes and easily find them later. iCloud syncs these organizational elements across your devices, ensuring consistency for all collaborators.