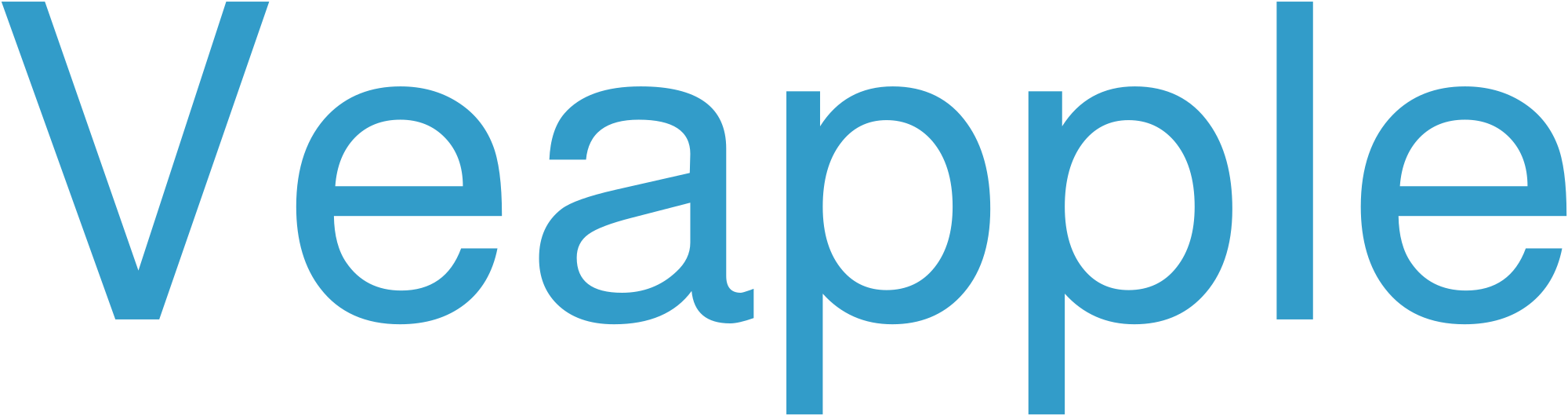Apple Notes is a powerful note-taking app that comes pre-installed on all iPhones. It allows users to create, edit, and organize notes, as well as collaborate with others. This guide will cover all the features of Apple Notes, from basic usage to advanced tips and tricks.
Creating and Editing Notes
To create a new note, simply tap the "New Note" button in the top right corner of the Notes app. You can then start typing your note. To edit an existing note, simply tap on it and start making changes.
Apple Notes supports a variety of text formatting options, including bold, italics, underline, and strikethrough. You can also add headings, lists, and tables to your notes. To do this, simply tap the "+" button in the toolbar and select the desired option.
Organizing Notes
Apple Notes can be organized into folders to keep your notes tidy and easy to find. To create a new folder, tap the "New Folder" button in the top left corner of the Notes app. You can then give your folder a name and choose where you want it to be located.
To move a note to a folder, simply tap and hold on the note and drag it to the desired folder. You can also create subfolders to further organize your notes.
Collaborating with Others
Apple Notes allows you to collaborate with others on notes in real-time. To do this, simply tap the "Share" button in the top right corner of the note and enter the email addresses of the people you want to invite.
Once you have invited others to a note, they will be able to view, edit, and comment on the note. You can also track changes made to the note in the Activity view.
Advanced Features
In addition to the basic features described above, Apple Notes also offers a number of advanced features, including:
- Optical Character Recognition (OCR): Apple Notes can use OCR to scan text from images and documents. This allows you to search and edit text in images, even if it is not originally typed.
- Document Scanning: Apple Notes can scan and store documents, such as receipts, contracts, and presentations. You can then search and organize your documents within the Notes app.
- Web Clipper: Apple Notes offers a web clipper that allows you to save web pages as notes. This is a great way to capture research, recipes, or other online content.
- Quick Notes: Apple Notes provides a quick note feature that allows you to quickly jot down a note without having to open the Notes app. To create a quick note, simply swipe up from the bottom of the screen.
Frequently Asked Questions (FAQ)
Q: How can I recover a deleted note?
A: To recover a deleted note, go to the "Recently Deleted" folder in the Notes app. Deleted notes are stored in this folder for 30 days, after which they are permanently deleted.
Q: How can I share a note with someone who doesn’t have an Apple device?
A: You can share a note with someone who doesn’t have an Apple device by creating a public link to the note. To do this, tap the "Share" button in the top right corner of the note and select "Create Public Link."
Q: How can I use Apple Notes to collaborate with others?
A: To collaborate with others on a note, simply tap the "Share" button in the top right corner of the note and enter the email addresses of the people you want to invite. Once you have invited others to a note, they will be able to view, edit, and comment on the note.
Q: How can I use Apple Notes to scan documents?
A: To scan a document using Apple Notes, tap the "+" button in the toolbar and select "Scan Documents." You can then use your iPhone’s camera to scan the document. Once you have scanned the document, it will be saved as a note.
Q: How can I use Apple Notes to quickly jot down a note?
A: To create a quick note using Apple Notes, simply swipe up from the bottom of the screen. This will open a quick note window, where you can jot down your note.
Conclusion
Apple Notes is a powerful and versatile note-taking app that can be used for a variety of purposes. This guide has covered all the features of Apple Notes, from basic usage to advanced tips and tricks. By following the tips and advice in this guide, you can get the most out of Apple Notes and use it to improve your productivity.
iCloud Note-Taking on iPhone
iCloud provides a convenient and seamless note-taking experience on iPhones. With the Notes app, you can create, edit, and organize notes, which are automatically synced across all your Apple devices.
Creating Notes:
- Open the Notes app and tap the "New Note" button.
- Enter your note’s title and content.
- Use formatting tools to style your text (bold, italic, headings).
- Insert images, drawings, or scans into your notes.
Editing and Organizing:
- Tap a note to view and edit it.
- Use tags to categorize and filter your notes.
- Create folders to organize your notes into specific groups.
- Share notes with others via email or messages.
Sync and Accessibility:
- iCloud ensures that all your notes are synced across your iPhone, other iOS devices, and Mac.
- Access your notes from any device with an internet connection.
- Use iCloud Drive to store and share large attachments within your notes.
iPhone Note-Taking App with iCloud
Unleash the power of a seamless note-taking experience with an iPhone app that effortlessly syncs with iCloud. Capture your ideas, jot down reminders, and access your notes from any Apple device or the web. The app provides an intuitive interface, allowing you to organize notes into folders, tags, and checklists. With iCloud integration, your notes are automatically backed up and accessible from anywhere, ensuring that your important thoughts are never lost.
Note-Taking with iCloud on iPhone
iCloud on iPhone allows you to conveniently take notes, sync them across devices, and collaborate with others in real-time.
Creating Notes:
- Open the Notes app and tap the "New Note" icon.
- Enter your notes and tap "Done" to save.
Sync Notes with iCloud:
- Ensure you have iCloud enabled for Notes in Settings.
- Your notes will automatically sync and be available on all your iCloud devices.
Collaborating on Notes:
- Tap the "Share" icon in the note.
- Choose "Invite Collaborators" and select contacts to share the note with.
- Collaborators can edit, add, or delete content in real-time.
Additional Features:
- Organization: Create folders to arrange notes by category.
- Searching: Use the search bar to quickly find specific notes.
- Attachments: Add images, videos, or documents to your notes.
- Quick Notes: Access notes instantly from the Control Center.
- Siri Integration: Use Siri to create or search for notes hands-free.
Best Note-Taking App for iPhone with iCloud
Apple Notes is the default note-taking app for iPhone that seamlessly integrates with iCloud. With its clean interface and intuitive features, Apple Notes offers a convenient and reliable solution for taking notes, organizing thoughts, and collaborating with others.
Key Features:
- iCloud Sync: Notes are automatically synced across all your Apple devices and iCloud.com.
- Multiple Note Formats: Create text, list, table, and audio notes.
- Collaboration: Share notes with others and collaborate in real-time.
- Attachments: Include images, videos, documents, and scanned documents in your notes.
- Organization: Organize notes into folders, subfolders, and checklists.
- Search and Filter: Quickly find specific notes using keywords and filters.
- Apple Pencil Support: Use the Apple Pencil to draw, write, and annotate notes.
Additional Benefits:
- Evernote Integration: Import Evernote notes into Apple Notes.
- Siri Support: Dictate notes to Siri and access them later.
- Touch ID and Face ID: Protect your notes with secure authentication methods.
- Widgets and Share Extensions: Quickly access notes from the Home screen or share them through various apps.
iCloud Note-Taking for Apple Notes
Apple Notes offers seamless synchronization between devices through iCloud. This integration allows users to create, edit, and access notes from any Apple device connected to their iCloud account, including iPhones, iPads, Macs, and even the iCloud website.
Benefits of iCloud Note-Taking:
- Synchronized Notes: Notes are instantly updated and available across all devices, ensuring real-time access and collaboration.
- Cross-Device Editing: Create and edit notes on one device and have the changes reflected on all other devices.
- Multi-Platform Support: Notes can be accessed from Apple devices, as well as the iCloud website on Windows PCs or Android devices.
- Shared Notes: Collaborate with others by sharing notes and allowing them to add, edit, or comment.
- Automatic Backups: iCloud regularly backs up notes, protecting against accidental deletion or device loss.
Note-Taking on iCloud with iPhone
iCloud provides a convenient method for note-taking on iPhone, allowing you to store and access your notes from any Apple device.
- Create notes: Open the Notes app and tap the "New Note" button. Type your text, add images or attachments, and format your notes as needed.
- Sync notes: Notes are automatically synced to your iCloud account. Once synced, you can access them from any other Apple device that has iCloud enabled and signed in with the same Apple ID.
- Organize notes: Create folders to organize your notes by subject or topic. You can also use tags to add additional categorization.
- Collaborate on notes: Share notes with others by inviting them to collaborate. They can view, edit, and add their own content to the shared note.
- Access notes offline: Notes that have been previously synced to your device can be accessed offline, even without an internet connection.
Apple Notes for iPhone with iCloud Integration
Apple Notes is a powerful note-taking app for iPhone users that seamlessly integrates with iCloud. This integration makes it easy to access, sync, and share notes across multiple devices, including iPhone, iPad, Mac, and Apple Watch.
Key Features:
- Cross-device syncing: Notes are automatically synced to iCloud, ensuring access to the latest version on any device.
- Collaboration: Notes can be shared with other Apple users, allowing for real-time collaboration and editing.
- Organization: Notes can be organized into folders, pinned to the top, or tagged for easy retrieval.
- Media support: Notes support images, videos, links, files, and drawings.
- Search: Advanced search functionality makes it easy to find specific notes, keywords, and phrases.
- Handwriting support: Notes supports Apple Pencil for natural handwriting and sketches.
Benefits of iCloud Integration:
- Anywhere access: Notes are accessible from any device with an internet connection.
- Data protection: Notes are securely stored in iCloud, ensuring privacy and data integrity.
- Version control: iCloud tracks changes to notes, allowing users to revert to previous versions.
- Device-agnostic: Notes can be accessed and edited regardless of the iPhone model or operating system version.
iCloud Syncing for Apple Notes on iPhone
iCloud syncing for Apple Notes ensures that your notes are automatically backed up and available across all your Apple devices. This means you can create, edit, and delete notes on your iPhone, and the changes will be reflected on your other devices in real time.
Enabling iCloud Syncing:
- Open the Settings app on your iPhone.
- Tap your name at the top.
- Select iCloud.
- Toggle the switch next to "Notes" to the on position.
Syncing Status:
- You can check the syncing status of your notes by opening the Notes app and tapping the "Notes" tab.
- If the syncing icon (two circles intersecting) appears next to a note, it means the note is being synced.
- If there is no syncing icon, the note is not synced and will only be available on your iPhone.
Troubleshooting:
If you encounter any issues with iCloud syncing, try the following:
- Check your internet connection.
- Sign out of your iCloud account and sign back in.
- Reset your iPhone’s network settings (Settings > General > Transfer or Reset iPhone > Reset > Reset Network Settings).
- Contact Apple Support for further assistance.
Note-Taking with iCloud and Apple Notes on iPhone
Apple Notes, integrated with iCloud, offers a seamless note-taking experience on iPhone. Here’s how to use it effectively:
- Create Notes: Tap the "Compose" button to create new notes. Customize them with text, images, links, tables, and more.
- Organize Notes: Create folders to organize your notes by topic or project. Drag and drop notes between folders for easy sorting.
- Sync with iCloud: Your notes are automatically synched with iCloud, ensuring they’re available on all your Apple devices.
- Collaborate: Share notes with others and grant them edit or view-only permissions. Collaborate in real-time or track changes.
- Search and Tag: Use the search bar to find specific notes or tag them with keywords for easy retrieval.
- Use Apple Pencil (iPad only): Draw, sketch, and write notes directly using the Apple Pencil.
- Annotate PDFs: Import PDFs into Notes and make annotations, such as highlighting, writing, and drawing.